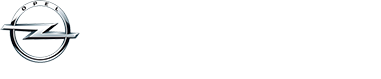Forumindex › Forums › Overige › Handleidingen & instructies › How to’s – Overig › How to’s – Electronica & Audio (ICE) › [HOW-TO] – Grafieken maken met OpCom (Excel)
- Dit onderwerp is leeg.
-
AuteurBerichten
-
17 april 2013 om 07:41 #17257116
Daar ik deze toch zelf gemaakt heb, mag ik ook besluiten om deze te kopieren natuurlijk.
Bij deze een Quote van mezelf, met een fatsoenlijke uitwerking hoe je grafieken kan maken met de OpCom.Zoals je misschien hebt gezien heeft de OpCom een “Record” functie bij memory blocks. Wanneer je deze opslaat krijg je een CSV File. Als je deze opent in excel zie je alleen maar rotzooi / alles in 1 cel gepleurd.
Op de volgende manier krijg je hier orde in, en kun je zelfs grafieken maken!
@DarkDaedelus wrote:
Hoe maak ik tabellen met een opcom?
Importeren van gegevens
In plaats van direct te openen, moeten we de gegevens even importeren in Excel. Dit gaat als volgt:



Hierna kun je op “Volgende” en op “Voltooien” klikken, of gewoon direct op “voltooien”.
OpCom klaarmaken voor grafieken:
Waar je op moet letten is dat de waardes van OpCom doorgegeven worden met een . als decimaal (bijvoorbeeld “0.01”). Om dit te kunnen gebruiken in een tabel moeten dit komma’s zijn. (Afhankelijk van landinstellingen). Om al deze gegevens in 1 keer te kunnen veranderen doen we het volgende:





Bij het venster “Zoeken en Vervangen” typ je in de eerste regel een ‘punt’ en in de tweede een ‘komma’.
(Alleen in dit voorbeeld (1 minuut) waren al 4632 waardes vervangen. Dit wil je echt niet zelf doen).
Grafiek maken in Excel
Om nu een grafiek te maken in Excel gaan we de gegevens selecteren. Dit kan een beetje vervelend zijn in het begin, maar na een paar keer wijst het voor zich.
We gaan even naar een tweede tabblad om daar de grafiek te maken:
Vervolgens weer de afbeeldingen volgen:



Nu hebben we het gebied waar de grafiek in komt al.
Vervolgens klikken we met de rechtermuisknop op het witte vlak:
Dit is even het vervelendste. Er zijn twee manieren om dit te doen. Ik zal de makkelijkste voor doen:

Wanneer je op “toevoegen” klikt, krijg je een iets kleiner scherm. In dit kleiner scherm geven we in de bovenste de naam aan. In de 2e geven we aan welke gegevens we op de horizontale balk willen, en op de onderste wat op de verticale moet komen.

Ik vul in het voorbeeld “Toerental” in als naam. In de tweede balk gaan we nu alle secondes selecteren. Klik nu op de tweede balk.

Hierna klik je onderaan op “Blad 1”

Je klikt nu op 0,01 en sleept de muis helemaal naar beneden. Als je het goed doet zie je daarna dit:

Zoals je ziet is de 3e ook mee gaan doen, maar dit is niet erg. Nu willen we aangeven waar het toerental opgehaald kan worden. Klik nu op de derde balk en maak deze even leeg met backspace. Vervolgens selecteer je het eerste toerental (engine speed) en sleep je weer helemaal naar beneden. Als het goed is zie je daarna het volgende.

Klik nu op OK en weer op OK.

Als alles goed is gedaan, heb je nu een grafiek!

Natuurlijk is dit veel te klein om echt iets op te zien, dus kunnen we deze ook wat groter trekken.
Wanneer je rechtsonderaan in een hoekje gaat staan met de cursor veranderd deze in het volgende pijltje:
Wanneer je dan klikt en sleept, zul je de grafiek groter maken. Dit is er een resultaat van:

-
AuteurBerichten
- Je moet ingelogd zijn om een antwoord op dit onderwerp te kunnen geven.